Add Folder Icons
Ordinary folders in the Mac OS X Finder are usually displayed with the same boring old blue folder icon.
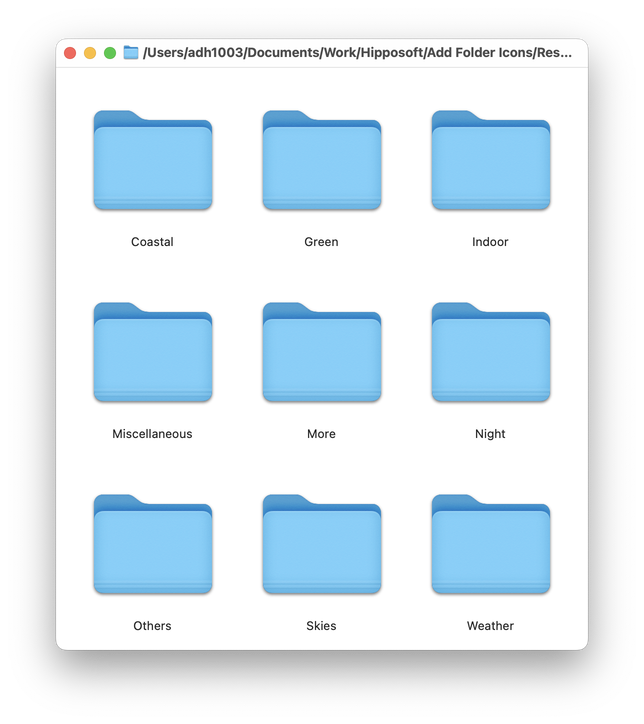
Sometimes you might want to liven this up. Perhaps you browse a music or photo collection through the Finder. Maybe you create artwork, or own a collection of home movie DVD files. Whatever things you have, one thing is for sure — the standard blue folder icon doesn't give you many clues about the folder's contents. There are ways to customise folders manually, but you usually have to work on them one at a time.
This is where Add Folder Icons comes in. It uses any pictures found inside a given folder to create a customised icon based on a configurable icon style. There is a set of built-in icon styles and you can create your own. In the example below, the first two rows of folders have a preset style applied and the bottom row has a customised style applied.
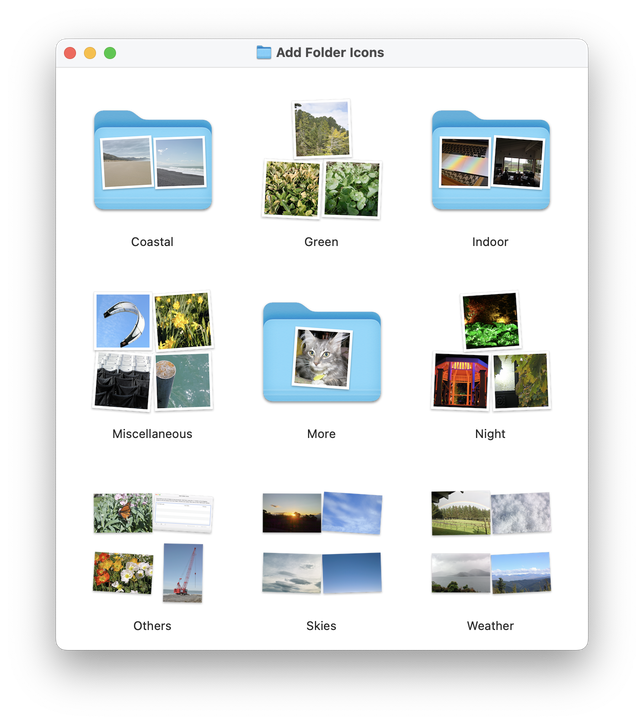
SlipCover integration
You can use SlipCover cases for icons as well as customising Add Folder Icon's own icon generation parameters. SlipCover doesn't work on modern Macs anymore, but if you unzip and copy SlipCover into your Applications folder, Add Folder Icons will detect it and pick up the case designs. Many thanks to the SlipCover author for contributing the code to make this possible!
AppleScript integration
Simple AppleScript support to apply and remove custom icons from folders using existing defined named styles lets you automate folder icon addition using Finder features like Folder Actions. In newer versions of OS X, the automation system can also be driven from the JavaScript language so Add Folder Icons works with that too.
Further information
For more information, run the application and go to the “Add Folder Icons Help” entry of the “Help” menu. The full user guide is available there.
Finder toolbar droplets
"Droplets" are applications that can be put into the Finder toolbar and let you either click on them when files or folders are selected in a Finder window, or let you drag files/folders to the droplet. The droplet will then perform some action with those items.
Using the AppleScript support in Add Folder Icons, it is possible to write droplets that do things like apply preset known styles to selected or dropped-on folders, letting you access a shortcut to Add Folder Icons features right from the Finder toolbar. You don't even need to run Add Folder Icons first - it's all automatic. Download one or more from the list below:
- Apply "classic" style to selected folders
- Apply "CD cover art" style to selected folders
- Apply "DVD cover art" style to selected folders
- Choose a style from a list of all defined styles then apply that to selected folders (requires Add Folder Icons version 3.0.2 or later).
To unpack and install a droplet:
- Double-click on the downloaded Zip file to unpack the droplet application, if your web browser hasn't already opened it for you.
- Move this somewhere permanent - e.g. the "Applications" folder. Once you've picked a location, it must stay there or the link between the Finder toolbar and the droplet will get broken.
- With the droplet visible in one Finder window, open a second Finder window and Right-Click or Ctrl+Click somewhere on the toolbar; choose "Customise Toolbar..." from the pop-up menu.
- Drag the droplet application from the first Finder window directly to the toolbar of the customising-toolbar second Finder window. Drop it wherever you feel comfortable, then click on "Done" in that same customising-toolbar second Finder window,
Now you can select one or more folders with relevant images inside and click on the droplet in the Toolbar, or drag folders to it, to activate the droplet and apply folder icons.
If you later want to move it or get rid of a droplet, just use "Customise Toolbar..." again. Drag the droplet application back out of the toolbar and away from any Finder windows, then drop it. It'll disappear with a "puff of smoke" animation.
Privacy Policy
There's nothing in Add Folder Icons that collects any sort of personal data. Everything that the application does happens completely on your computer, with no internet services required or used at all.











