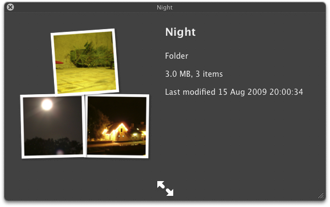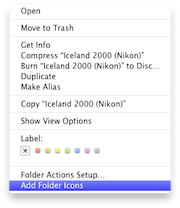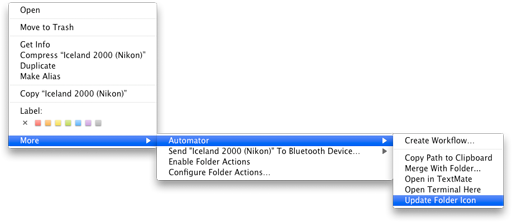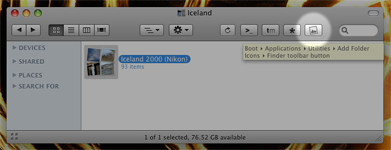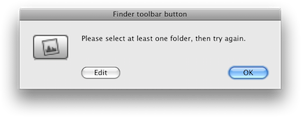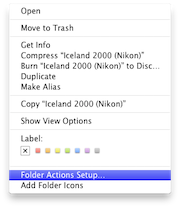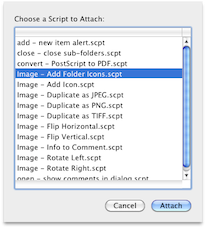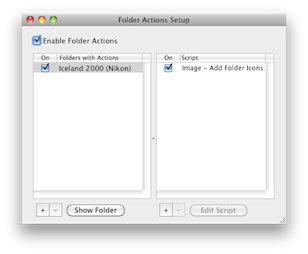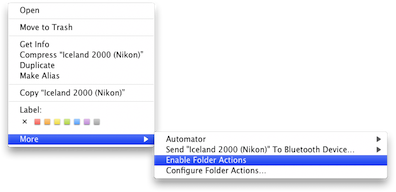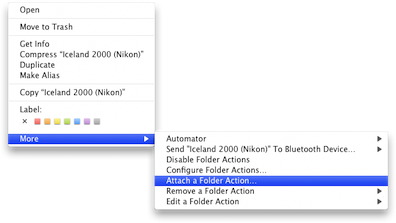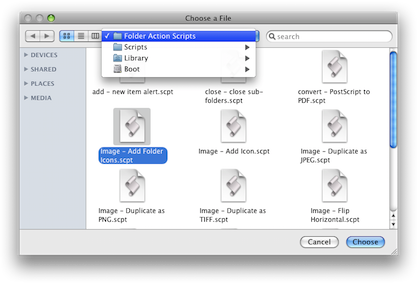Add Folder Icons
The Mac OS X Finder will show thumbnail representations of all kinds of files, but it isn’t so helpful when displaying folders. You always get the same boring folder icon! Add Folder Icons gives you an idea of any pictures contained in a folder by changing the folder icon.
This page lets you download old Add Folder Icons versions in case you have not yet upgraded to Snow Leopard, or you you want to use the old version's Finder toolbar or Services features. The new version is a much more friendly full application, though; you can find out more here.
Installation
Add Folder Icons is contained in a standard installer package. Run the package by double-clicking on it and follow the on-screen instructions to install the software.
What’s new?
- Snow Leopard compatible (v1.21)
- Finder Service for easy update of folder icons from folder context menus (v1.21)
- 32-bit and 64-bit Intel processor support (v1.50)
- Uses Snow Leopard’s Grand Central Dispatch to work faster – the more processor cores your Mac has, the faster it can go. Dramatic improvements can occur when updating many folders at once (v1.50)
Any alternatives?
Add Folder Icons lets you target specific folders for updated icons. If you want something similar for all folders which works entirely automatically then check out Folder Icons Quick Look on Leopard only. Snow Leopard users have to make do with Folder Actions to update icons (instructions for this are contained in the application) as Quick Look is explicitly forbidden from making custom icons for folders in this version of Mac OS X.
Why?

 See album art for a file-based (rather iTunes-based) music collection
(e.g. using a “folder.jpg” file inside a folder
for each album), or for a file-based (rather than iPhoto-based)
photograph collection.
See album art for a file-based (rather iTunes-based) music collection
(e.g. using a “folder.jpg” file inside a folder
for each album), or for a file-based (rather than iPhoto-based)
photograph collection.

 Get a better idea of a folder’s contents in Cover Flow view mode.
Get a better idea of a folder’s contents in Cover Flow view mode.

 Find the folder you want more easily with up to huge 512x512 icons
in the Finder’s search view (use the slider in the bottom right
of the Finder window to vary the displayed icon size) and get more
informative icons when using Quick Look on folders.
Find the folder you want more easily with up to huge 512x512 icons
in the Finder’s search view (use the slider in the bottom right
of the Finder window to vary the displayed icon size) and get more
informative icons when using Quick Look on folders.
Using the software
Most of the time, you run Add Folder Icons manually from within the Finder to update folders of interest, but you can also set up Folder Actions to do updates automatically when files are added to or removed from a particular folder. Since folders don’t have to try and update all of their icons all of the time, the emphasis can be on quality rather than speed – as shown by the various examples on this page. Whenever Add Folder Icons is working under Leopard, an AppleScript progress indicator is shown in your menu bar:
Under Snow Leopard, the mouse cursor changes to the black and white script execution indicator. Because AppleScript is more tightly integrated into the new Snow Leopard Finder, the process usually completes a lot more quickly than under Leopard.
The context menu
Select one or more folders then Ctrl+click (or Right-click, if your mouse or trackpad support it). In Snow Leopard, simply choose the “Add Folder Icons” entry towards the bottom of the menu which opens:
On Leopard, things are a bit more complex – choose “More -> Automator -> Add Folder Icons”:
Adding the Finder toolbar button
Add Folder Icons ships with a Finder toolbar button but you have to customise the Finder’s toolbar and add the button yourself – it can’t be done by the installer automatically. The installer tells you where to find instructions for doing this, so read its on-screen messages carefully during installation. There’s not really any need to repeat things here – if confusion reigns, have a look in your Applications folder, then in Utilities, then in the “Add Folder Icons” folder and hunt for a “read me” file of some description!
Once installed, select one or more folders and click on the toolbar icon:
You must select at least one folder; if you don’t, you will see this warning message:
Automatic updates with Folder Actions
The Finder supports Folder Actions – things that run when the contents of a folder change in some way. These can be a bit unreliable sometimes, especially if you make lots of changes to a folder in rapid succession – sometimes the Finder gets confused if a previous action has not finished before it needs to run a new one. That said, under Snow Leopard, actions seem to be considerably more reliable than Leopard.
Using the Folder Action in Snow Leopard
Select one or more folders of interest, Ctrl+click (or Right-click, if your mouse or trackpad support it) on one of them and choose “Folder Actions Setup...”:
The Folder Actions Setup dialogue box will open and show a list of available scripts. Choose “Images - Add Folder Icons.scpt” by double-clicking on it or single-clicking on the script, then clicking on the “Attach” button:
The list will close and you should see the folder and script added to the lists it shows. Select any folder in the left hand list to see the associated scripts in the right hand list. Before closing the window, make sure that the “Enable Folder Actions” check box is ticked in the top left of the window:
From then on, as long as Folder Actions remain globally enabled, the folder's icon should automatically update whenever images are added to or removed from the folder.
Using the Folder Action in Leopard
If you haven’t already, enable Folder Actions by Ctrl+clicking (or Right-clicking, if your mouse or trackpad support it) inside the files area of any Finder window and choosing “More -> Enable Folder Actions”:
Attach the icon update action
For any folder where you want automatic icon updates when images are placed into or deleted from that folder, Ctrl+click (or Right-click, if your mouse or trackpad support it) on the folder and choose "More -> Attach a Folder Action...":
A file chooser window will open. Navigate to “/Library/Scripts/Folder Action Scripts” on your boot volume if the chooser is not already showing this folder – see the screen shot below for details – and choose the file called “Images - Add Folder Icons.scpt”:
From then on, as long as Folder Actions remain globally enabled, the folder's icon should automatically update whenever images are added to or removed from the folder.
Further information
The installer package contains an abridged "Read Me" specific to the version of Add Folder Icons being installed which it shows you before installation begins. Once installation is complete, it tells you where to find the full "Read Me" file. Read through either of these to find out more.